本記事では、iPhoneを視覚障がい者向けに使いやすくするための「文字サイズと太さの設定方法」を詳しく解説しています。標準設定とアクセシビリティ設定の違い、対応アプリでの反映、コントロールセンターからの簡単な調整方法も紹介。Appleのアクセシビリティ理念についても触れています。
前回の記事では、ダークモードを設定して画面を見やすくする方法を紹介しました。今回は、さらに文字の読みやすさを高めるために、文字の大きさと太さを変更する方法について詳しく解説します。
目次
アクセシビリティとは?
「アクセシビリティ」とは、障がいや年齢などに関わらず、誰もが平等に使いやすくするための工夫や機能を指します。
Appleは創業以来、「すべての人のためのデザイン」という理念を大切にしてきました。障がいの有無に関わらず、すべての人が自由に使えるデバイスを目指しており、それは外観デザインだけでなく、内部のソフトウェア設計にも徹底されています。
そのためiPhoneでは、アクセシビリティ機能が特別なものではなく、誰にとっても標準の使いやすさを高めるためのものとして組み込まれています。
具体的には、「設定」アプリの中でも、「一般」のすぐ下に「アクセシビリティ」メニューが用意されており、簡単にアクセスできるように設計されています。
iPhoneのアクセシビリティ機能には、例えば次のようなものがあります。
- 文字を大きくしたり、太くしたりして見やすくする
- 画面を拡大して細かい部分を見やすくする
- 音声で画面の内容を読み上げる
- タッチ操作が難しい人向けに、代替操作を用意する
これらの機能は、視覚障がいのある方だけでなく、加齢により視力が低下した方や、一時的に手が不自由な方など、すべてのユーザーの利便性を高めるものとなっています。
今回は、この中でも画面表示とテキストに関するアクセシビリティ機能を中心にご紹介していきます。
テキストの大きさと太さを大きくする基本設定
まずはiPhoneの標準設定で、文字を大きく・太くする方法を紹介します。
文字の大きさを変更する方法
- ホーム画面から「設定」アプリを開きます。
- 「画面表示と明るさ」をタップします。
- 「テキストサイズを変更」を選びます。
- スライダーを動かして、自分に合った文字の大きさに調整します。
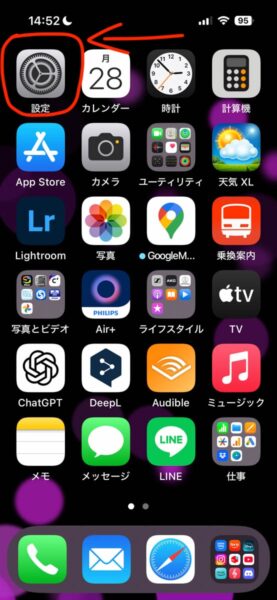
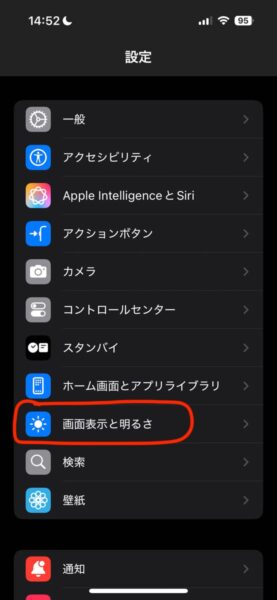
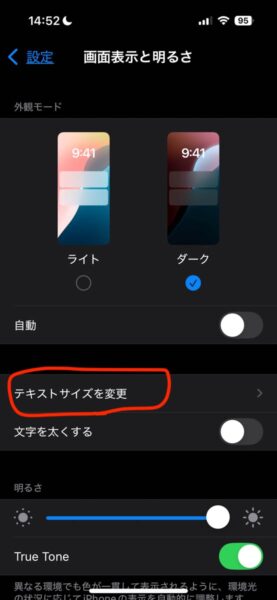
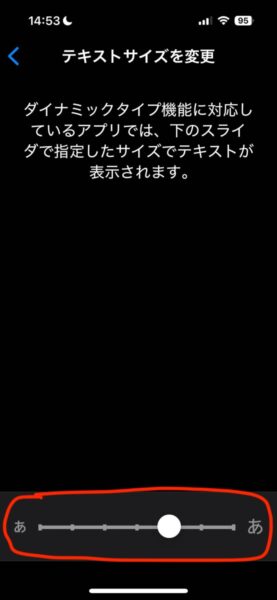
文字を太くする方法(基本設定)
- 「設定」アプリを開きます。
- 「画面表示と明るさ」をタップします。
- 「文字を太くする」をオンにします。
この操作だけでも、標準の太さよりもはっきりとした文字表示に変えることができます。
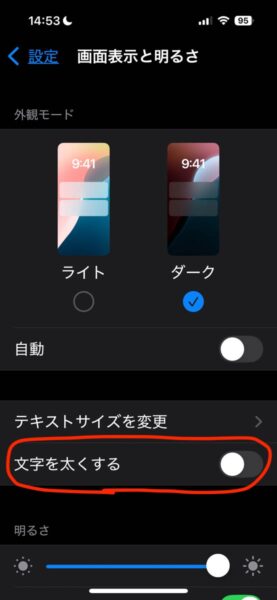
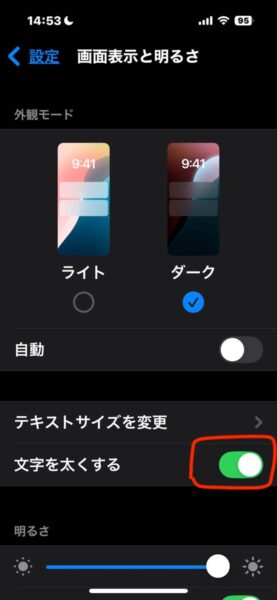
さらに大きなテキストにするアクセシビリティ設定
標準の文字サイズ設定よりも、さらに大きな文字を使いたい場合は、アクセシビリティの機能を活用します。
- 「設定」アプリを開きます。
- 「アクセシビリティ」をタップします。
- 「画面表示とテキストサイズ」を選びます。
- 「さらに大きな文字」をオンにします。
- スライダーを動かして、さらに大きなサイズに調整します。
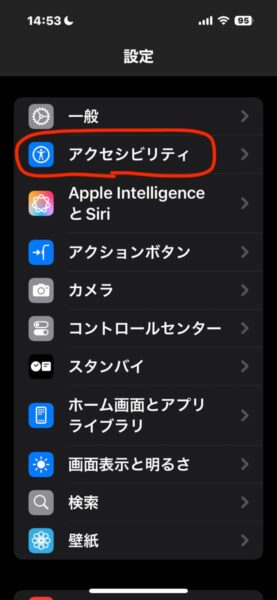
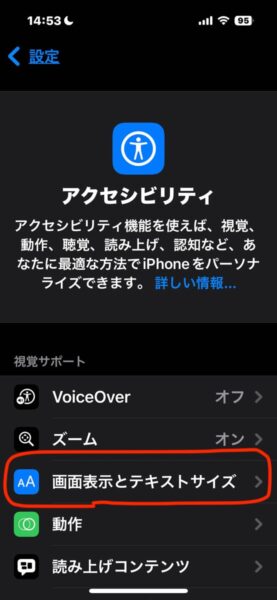
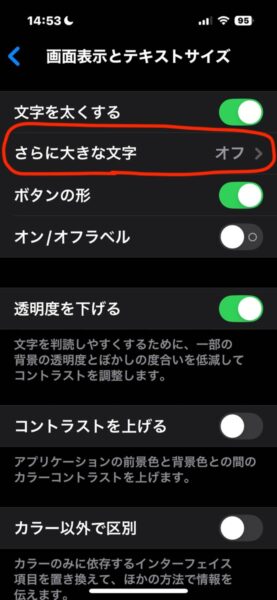

この設定により、通常よりもさらに大きな文字でiPhoneを操作できるようになります。
対応アプリでも文字の大きさが反映される
設定した文字の大きさは、メールアプリやLINEアプリなど、多くの対応アプリでも反映されます。
例えば、受信したメールの本文や、LINEのトーク画面の文字も大きく表示されるため、格段に読みやすくなります。
コントロールセンターから文字の大きさを変更する
さらに便利な方法として、コントロールセンターからその場で文字サイズを変更することもできます。
コントロールセンターで文字サイズを変更する手順
- 画面右上から下にスワイプしてコントロールセンターを開きます。
- 左上にある「+」ボタンをタップして、コントロールセンターの編集画面に入ります。
- 画面下部に表示される「コントロールを追加」ボタンを押します。
- 追加できる項目の中から「テキストサイズ」を選び、追加します。
追加が完了すると、コントロールセンター内にテキストサイズ調整アイコンが表示されるようになります。
このアイコンをタップすれば、スライダーで簡単に文字サイズを調整できます。
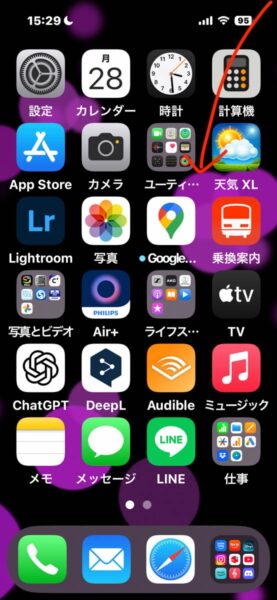
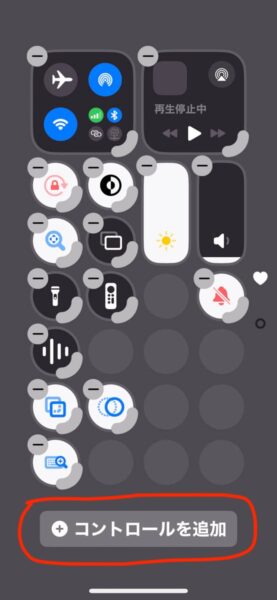
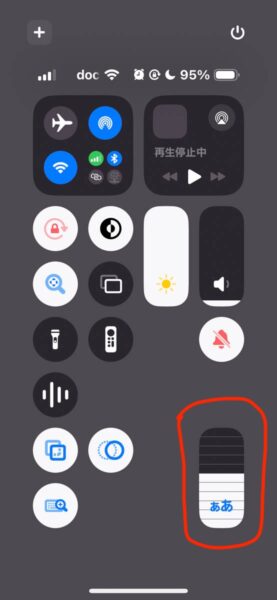
テキストサイズ変更を長押ししてオプションを設定する
さらに、テキストサイズ変更アイコンを長押しすると、「ホーム画面のみ」か「すべてのアプリ」に適用するかを選べる画面が表示されます。
「ホーム画面のみ」を選べば、ホーム画面のアイコン名やウィジェットだけに大きな文字サイズが適用されます。
「すべてのアプリ」を選べば、メールやLINE、Safariなど、アプリ内の文字にもサイズ設定が反映されるので、より快適に利用できます。
コントロールセンターから簡単に文字サイズを調整できるだけでなく、使用シーンに応じて適用範囲を選べるのはとても便利な機能です。ぜひご自身の使いやすい環境にカスタマイズしてみてください。
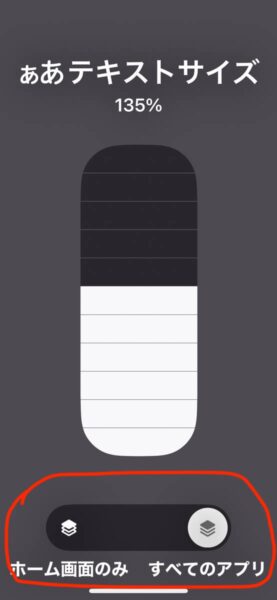
まとめ
今回は、ダークモードに続き、文字の大きさと太さを変更する設定方法を紹介しました。
基本設定に加え、アクセシビリティ機能を活用することで、さらに使いやすいiPhone環境を作ることができます。
次回は、さらに便利なアクセシビリティ機能「拡大鏡」や「画面ズーム」についてご紹介します。