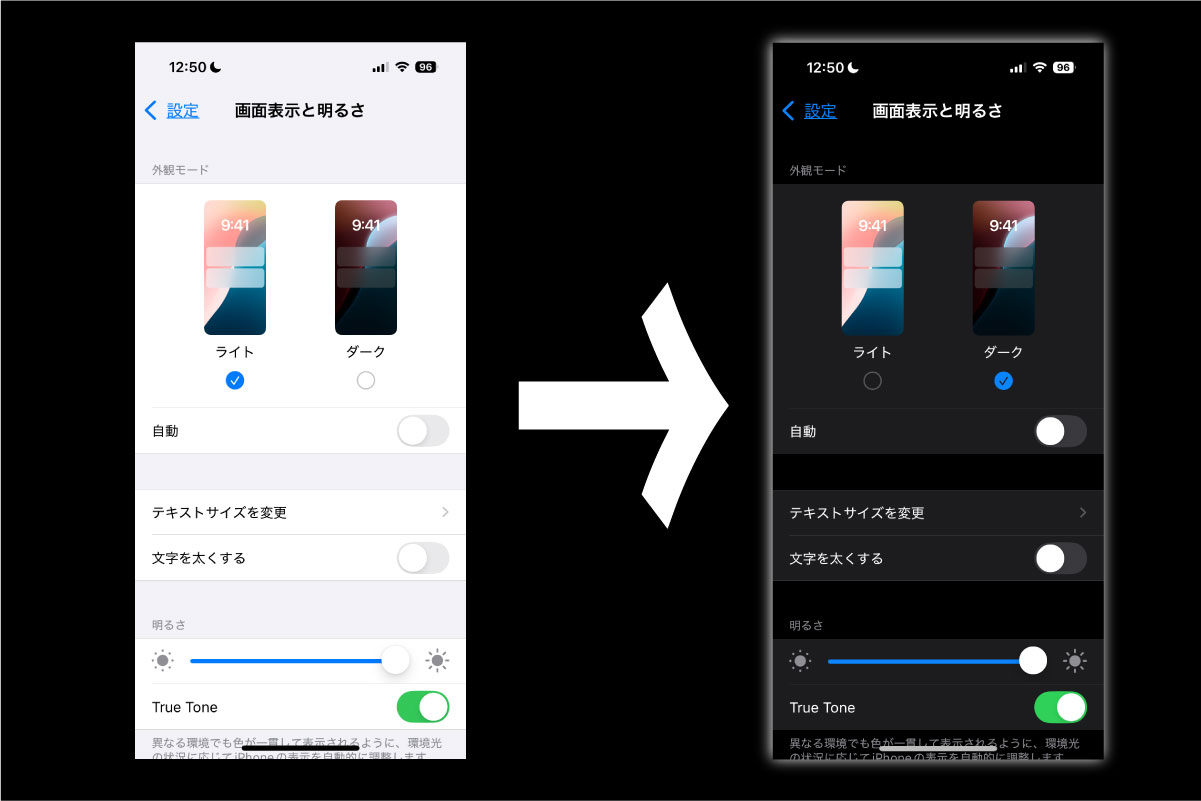この記事では、iPhoneを視覚障がい者向けに使いやすくするための基本設定である「ダークモード」の設定方法を詳しく解説しています。画面からの設定手順だけでなく、Siriを使った簡単な設定方法や、ダークモードが適用されるアプリ例、Siriの起動方法についてもわかりやすく紹介しています。これからiPhoneをセットアップする方におすすめの内容です。
この記事では、iPhoneを視覚障がい者向けにセットアップするための基本設定の中から、ダークモードの設定方法を詳しく解説します。
視覚障がいのある私自身がまず最初に必ず設定するのが、このダークモードです。
目次
なぜダークモードを設定するのか
白い背景から黒い背景と白文字になるだけで、字の読みやすさが全く違います。正直、デフォルトの白い背景に黒い文字ではほとんど読むことができません。
視覚障がいの方に限らず、健常者の方にとっても黒背景の方が目に優しく、読みやすいと感じることが多いはずです。白背景は明るすぎて、目の負担がとても大きいと感じます。
ちなみに、最新のiPhone 16などOLEDディスプレイを採用しているモデルでは、ダークモードにすることで消費電力を抑える効果も期待できます。
ダークモードの設定方法
画面から設定する方法
- ホーム画面から「設定」アプリを開きます。
- 「画面表示と明るさ」をタップします。
- 「ダーク」を選択します。
- 必要に応じて、「自動」をオンにすると、時間帯に応じて明暗が切り替わるように設定できます。
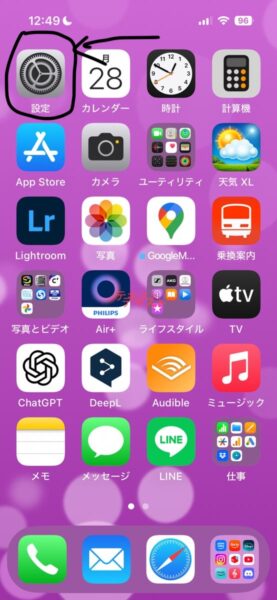
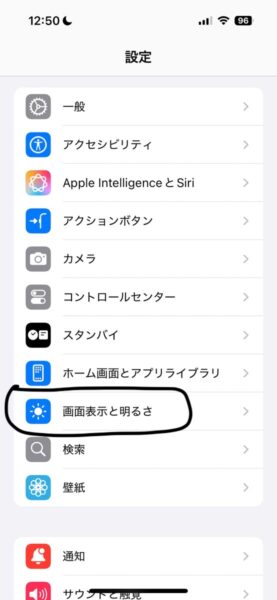
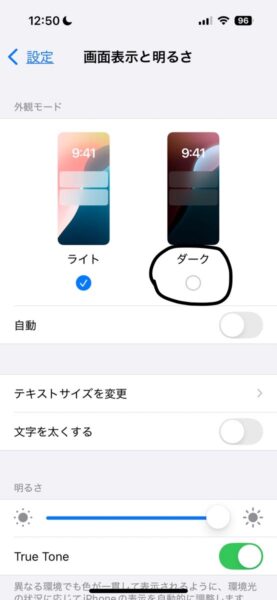
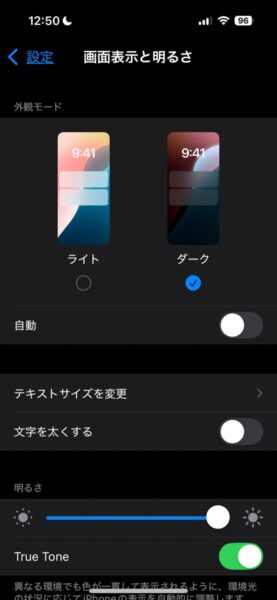
Siriを使って設定する方法
画面操作が難しい場合や、設定場所がわからない場合には、Siriを使うのが最も簡単です。
Siriに向かって「ダークモードに設定して」と声をかけるだけで、ダークモードに切り替えることができます。
また、元に戻したい場合は、「ダークモードを解除して」や「ライトモードにして」と話しかけるだけでOKです。
Siriを使えば、設定画面を探す手間なく、すぐに環境を整えることができるのでとても便利です。
ダークモードが適用されるアプリについて
ダークモードに設定すると、単に「設定」アプリの背景が黒くなるだけではありません。
メールアプリやLINEアプリなど、設定アプリ以外の多くのアプリも黒背景になります。その結果、白背景のときよりも文字が格段に読みやすくなります。
また、Safariでは、ダークモードに対応しているホームページも自動的に黒背景になります。これにより、インターネット閲覧もぐっと快適になります。
その他、ダークモードに対応している代表的なアプリには、以下のようなものがあります。
- メッセージ(iMessage)
- カレンダー
- リマインダー
- メモ
- Apple Music
- YouTube
- Twitter(X)
- Google Maps
多くの人気アプリがダークモードに対応しているため、目に優しい環境で幅広い作業や閲覧ができるようになります。
iPhoneの初期設定後にSiriを起動する方法
iPhoneの初期設定直後でも、Siriはすぐに使えます。
ホームボタンまたはサイドボタンを長押し
- ホームボタン搭載モデル(iPhone SEなど)
ホームボタンを長押しするとSiriが起動します。 - Face ID搭載モデル(iPhone X以降)
右側のサイドボタン(電源ボタン)を長押しするとSiriが起動します。
「Hey Siri」と呼びかける
iPhoneの初期設定中に「Hey Siri」を有効にしていれば、「ヘイ、シリ」と声をかけるだけでSiriが起動します。
もし有効にしていない場合でも、次の手順であとから設定できます。
- 「設定」アプリを開きます。
- 「Siriと検索」をタップします。
- 「\”Hey Siri\”を聞き取る」をオンにします。
初期状態での注意点
初期設定時にSiriをオフにしていた場合は、ボタン長押しや呼びかけでは起動できません。
その場合は、手動で次のように設定してください。
- 「設定」アプリを開きます。
- 「Siriと検索」をタップします。
- 「このiPhoneでSiriを許可」をオンにします。
まとめ
今回は、iPhoneを視覚障がい者向けに使いやすくする第一歩として、ダークモードの設定方法とSiriを活用した設定の仕方、そしてダークモードが適用されるアプリの紹介について詳しく解説しました。
画面操作が難しいときも、Siriを活用することで簡単に設定変更ができるので、ぜひ活用してみてください。
次回の記事では、さらに見やすくするための文字の大きさや太さの設定について詳しく紹介していきます。