iPhoneのアクセシビリティ機能「ズーム」と「ズームコントローラー」を使えば、拡大できないLINEや設定アプリも自由に拡大表示が可能になります。視覚がいのある筆者の実体験を交えながら、設定方法や活用のポイントをわかりやすく紹介。音声を使えない場面でも快適にiPhoneを操作できる、大きな助けとなる機能です。
目次
どんなアプリも拡大表示できる「ズーム機能」と「ズームコントローラー」
前回の記事では、iPhoneの文字の大きさや太さを変更する方法をご紹介しました。
iPhoneの初期設定では、Safariやメールアプリなど一部のアプリケーションにおいては、文字サイズを大きくしたりピンチ操作で画面を拡大したりすることができます。
しかし、LINEや設定アプリ、App Store、天気などのApple純正アプリを含む多くのアプリケーションでは、画面を自由に拡大表示することができません。小さな文字や細かいUI(ボタンなど)が見づらく、操作に不便を感じることがあります。
そんな時に活躍するのが、アクセシビリティ機能の「ズーム」です。
このズーム機能を有効にすることで、アプリの種類に関係なく、iPhoneの画面全体を拡大表示できるようになります。
ただし、このズーム機能は初期設定ではオフになっているため、最初に設定から有効にする必要があります。
ズーム機能をオンにすると、「3本指でダブルタップ」で画面を拡大・縮小できるようになります。また、3本指で画面をスライドすれば、表示されている拡大画面が指の動きに合わせて移動(パン操作)します。
さらにこのズーム機能をより快適に、より直感的に使えるようにしてくれるのが「ズームコントローラー」です。
ズームコントローラーを使えば、拡大・縮小、画面の移動、倍率の調整、ズームのオン・オフ切り替えなどを、1本指で操作できるようになります。
この記事では、そんなズーム機能とズームコントローラーの設定方法と活用法を、iPhone 16の画面構成に沿って分かりやすくご紹介します。
ズーム機能を有効にする方法(iPhone 16対応)
- 設定アプリを開きます。
- 「アクセシビリティ」をタップします。
- 「ズーム」をタップします。
- 「ズーム」をオンにします。
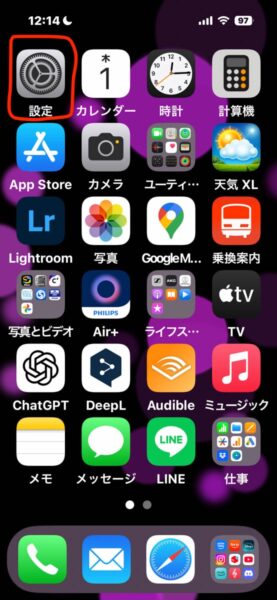
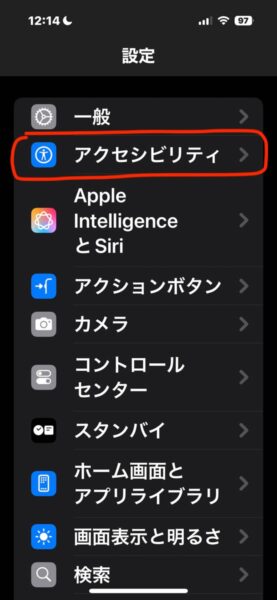
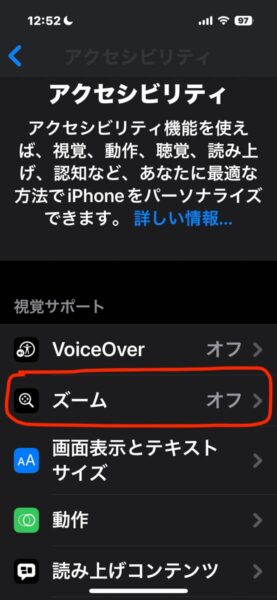
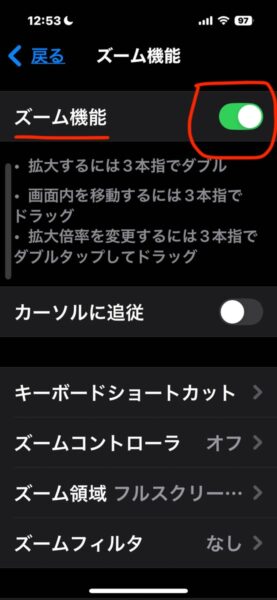
これで、「3本指でダブルタップ」による画面全体のズームが可能になります。再度3本指でダブルタップすれば、元の画面に戻すこともできます。
ズーム中に3本指で画面をスライドすると、表示エリアが指の動きに合わせて移動します。この動きは「パン操作」と呼ばれ、見たい部分を自在に追いかけることができます。
ズームコントローラーをオンにする
- 同じく「アクセシビリティ」→「ズーム」の中にある「ズームコントローラー」をタップします。
- 「ズームコントローラーを表示」をオンにします。
- 必要に応じて「色」「サイズ」「透明度」などを調整します。
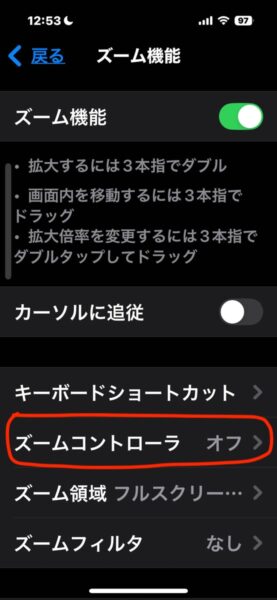
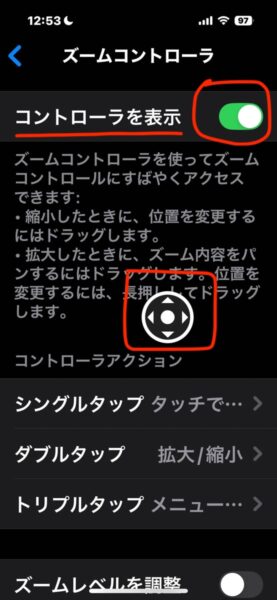
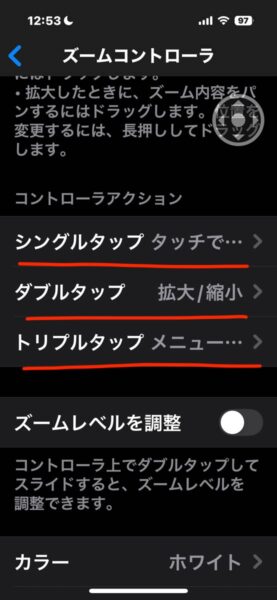
画面上に半透明の丸いコントローラーが表示され、ここからズームのすべての操作が1本指で可能になります。
ズームコントローラーの基本操作
- コントローラーをタップすると、倍率の変更、画面全体/ウィンドウズームの切り替えなどのメニューが表示されます。
- コントローラーをドラッグすると、見たい位置にパン移動できます。
- ズームのオン/オフ切り替えも、コントローラーの操作からワンタッチで可能です。
3本指で操作するよりも正確かつ快適で、誤操作が減ります。私自身もこの機能を日常的に使っており、ウェブ閲覧、画像の確認、アプリの操作など、すべてにおいて重宝しています。
実際の使用シーン
- ホーム画面:アイコン下の小さな文字や通知を拡大して確認。
- LINEやメッセージ:トーク画面の文字を読みやすく。
- Safari:拡大率を高くして、細かい文章や画像を見る。
- 地図アプリ:道路名や現在地周辺をしっかり拡大。
- ゲームや動画アプリ:小さなUIを大きくして操作ミスを防止。
ズームコントローラーでiPhoneが目の代わりに
今の私にとって、この「ズームコントローラー」は、iPhoneを使ううえで欠かせない存在です。文字を読むとき、アプリを操作するとき、ウェブを見たりメッセージを確認したりするときも、いつもこの機能に助けられています。
もちろん、iPhoneには「音声読み上げ機能(VoiceOver)」もあり、画面上のテキストを音声で聴くこともできます。とても便利な機能で、私も日常的に活用しています。
ですが、電車の中や外にいる時、病院の待合室など、音を出すのがはばかられるような場所では、読み上げの代わりにズーム機能を使って画面を読み取ることが多くあります。
ズームコントローラーを使えば、必要なときにサッと画面を拡大でき、細かい文字やボタンもしっかり見えるようになります。しかも、指一本で操作できるため、視力に不安があってもストレスなく使えるのが本当にありがたいです。
iPhoneが「見える端末」に変わった感覚があります。ズームコントローラーは、私にとっての“もうひとつの目”のような存在です。
まとめ
iPhoneのアクセシビリティ機能「ズーム」と「ズームコントローラー」は、視覚がいのある方だけでなく、画面の小さな文字が見づらいと感じるすべての人にとって便利なツールです。
設定は簡単で、使い方も直感的。1本指で自由に画面を拡大して、自分の見たい部分を大きく表示できます。
まだ使っていない方は、ぜひこの機会に一度試してみてください。